ワークスペースとクイックアクセス作成法
先日久々漫画を描いていたら「あ~~もう漫画のレイヤーが多くなりすぎて見えずらい!!」と
ついに右下にあったレイヤーのツールボックスを移動!
レイヤーを一番よく見えるようにワークスペースを思い切って大幅改変しました!
3Dを背景に使うとレイヤー数がめっちゃ増えるんですよ!
(LT変換して出来たレイヤーのダイエットも試みていますが…トーンやら何やらで超増える💦)
描画色と、透明色の切り替えショートカットも追加し、クイックアクセスもよく使うものを
再度吟味して使いやすく整えました!
というわけで、今日はワークスペースと、クイックアクセスの設定の仕方ご紹介します。
クイックアクセスは自分だけのオリジナルツールボックスの事です!
詳細は後半で書きます。

- ワークスペースとは
- ワークスペースのカスタム
- ワークスペースの登録と読み込み
- 漫画用とカラー用とワークスペースを変えてみた
- クイックアクセス
- クイックアクセスの設定の仕方
- クイックアクセスのアイコンの表示方法
ワークスペースとは
クリスタというソフトの、絵を描くこの作業画面(ワークスペース)の事です。
自分の作業の導線を考え、作業をストレスなく楽にするために
ツールボックスの配置を、デフォルトから自由に変えられるようになってます。
初期こんな感じだったはず
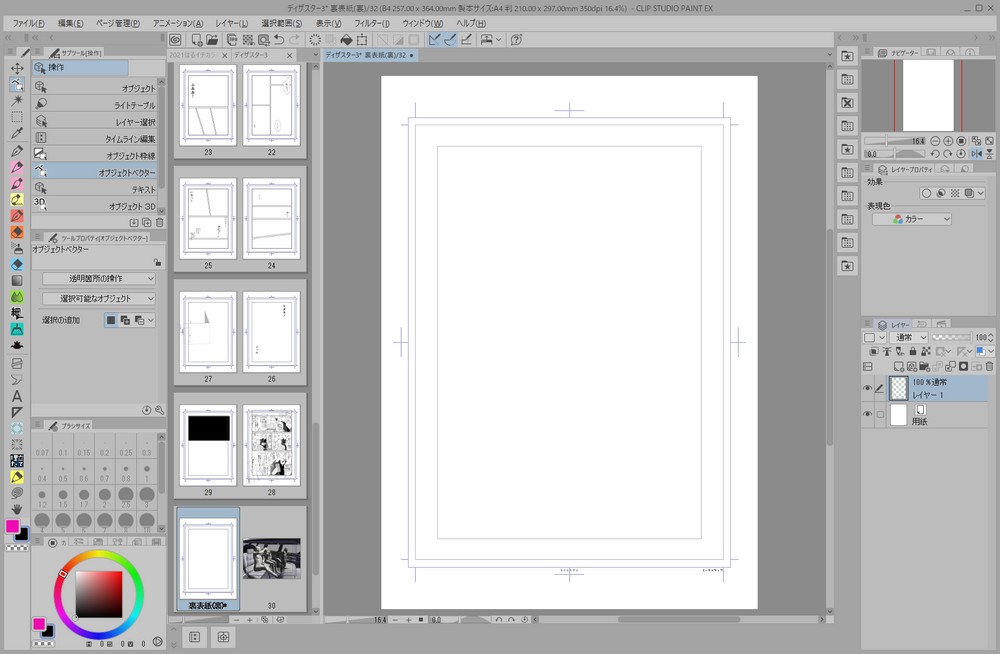
私の場合ツールボックス系は、イラレやフォトショの時から
ツールボックスを右に固めるのが好きなので、全て右に持って行きました!
ワークスペースのカスタム
要らないツールボックスは極力減らして、絵を描く場所を広げてたい!
21.5インチの液タブを使っていてもそう思うので、小さなが画面の方々は
さらにそう思われる事でしょう!
カスタム方法は簡単。
ツールボックスの名称が書いてあるところに、カーソルを合わせドラックして
ズルっと出して、消したり、好きな所に移動します。
例の画像はツールボックスです。
カラーセットなら「カラーーセット」という文字の所にカーソルを合わせドラック。
(ハッΣ(゚Д゚)iPad民はどうするんだろう?よかったらコメントで教えて欲しいです)
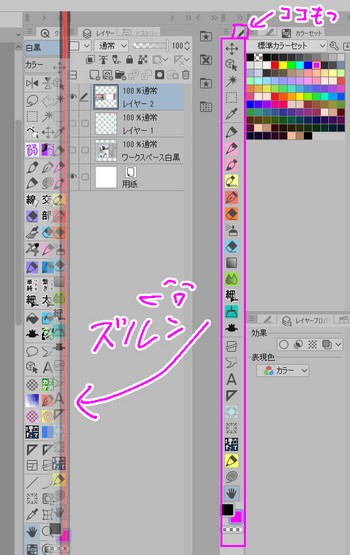
私の場合は「ブラシサイズ」ツールなどは、別にずらっと並べて要らないので
初期に消しました。
PCですので、キーボードのショートカットでカギカッコを押せば
ブラシのサイズ変更できるし、ショートカットで楽に出来る場合は
画面に表示不要としました。
「ナビゲーター」も「情報」も要らないなって消しちゃったデスw
(消してもウインドウの項目からいつでも出せます)
しばらく作業してと自分にとっての便利不便が解ってからでもいいですよね(#^^#)
ワークスペースの登録と読み込み
これは使いやすいーというワークスペースが出来たら、登録しておきましょう!
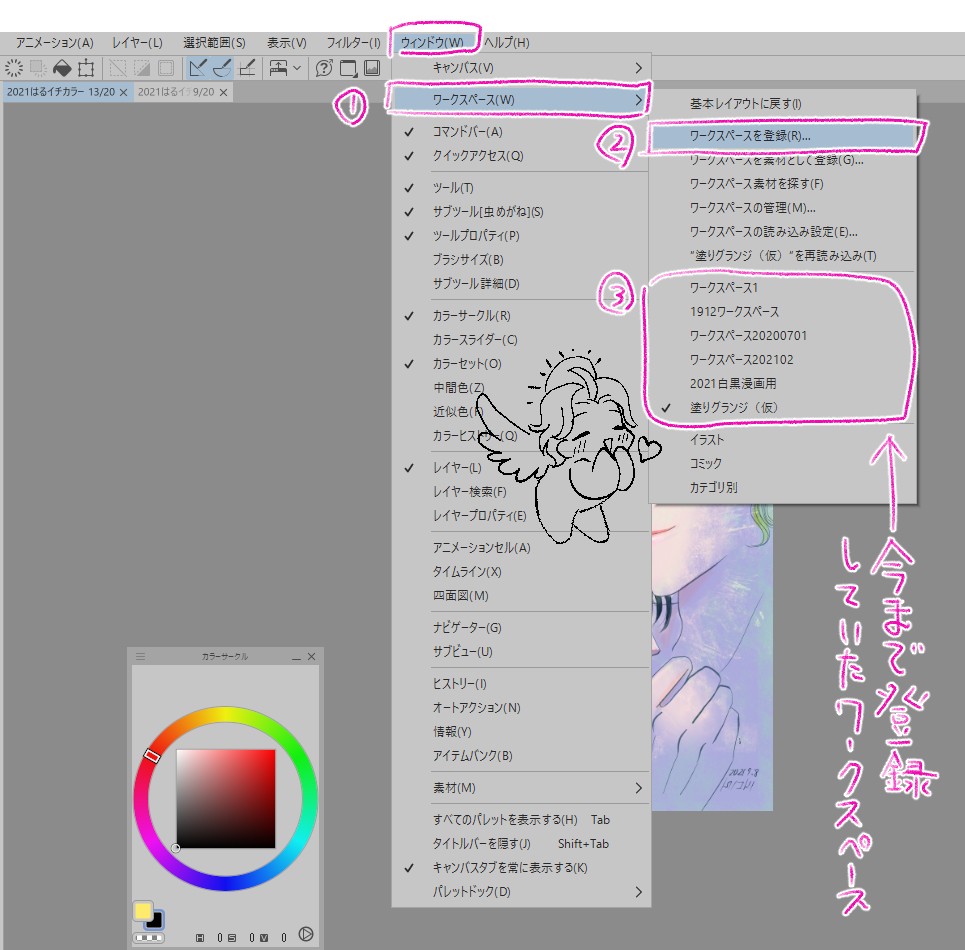
登録が済んで、また初期に戻したい場合は、基本レイアウトに戻すで戻せます。
漫画用とカラー用とワークスペースを変えてみた
カラー用のワークスペースも作ってみました!
私はカラーの技法が定まらない人間で、毎回カラーを描く時は
風の吹くまま~気の向くまま!
今回厚塗り系でいくか、水彩でいくか自分でもわからないので
こういう事はしてきませんでしたが「取りあえずカラー(仮)」で
ワークスペース&クイックアクセスを作ってみたました。
これめっちゃ便利じゃったー!!
カラーを描く時の、お気に入りのブラシが決まってきたからというのも
あるんですけどねw
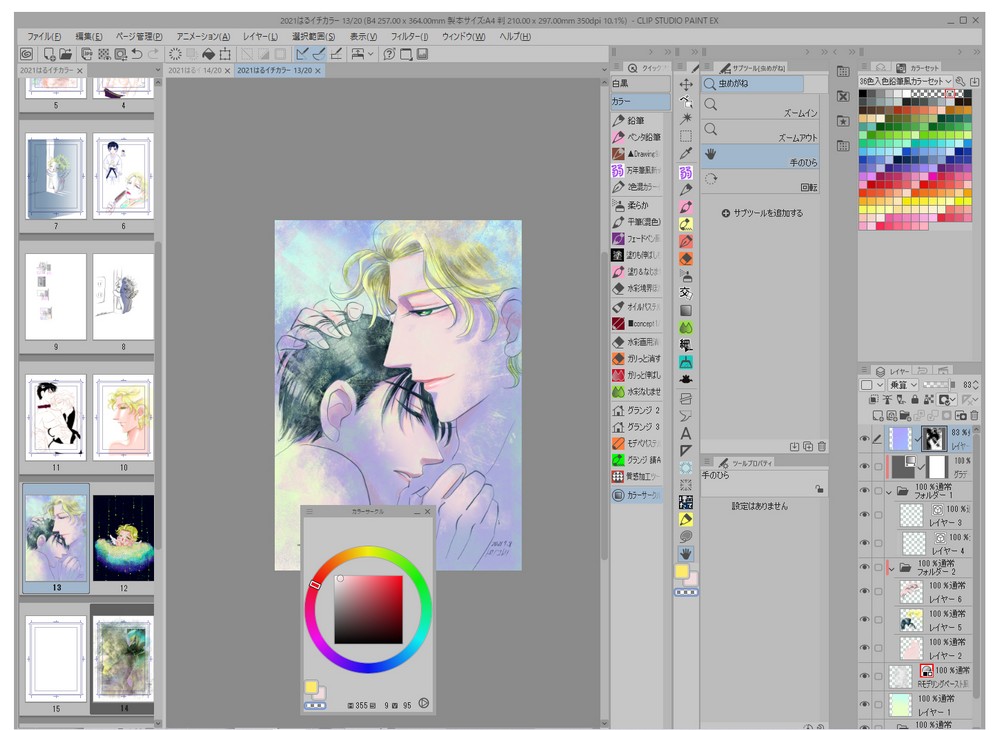
クイックアクセスの所の表示方法もちゃんと読み込んでくれて嬉しい✨
(それはまたクイックアクセスの項目で説明しますね)
設定したワークスペースを読み込む時はこういうダイアログが出ます。
ショートカットも各ワークスペースごと登録してくれるみたいです。
私はショートカットまで変えたら覚えられないので、そこまでしませんでしたw
ショートカット、単位表示まで変えたい時は選んでください。
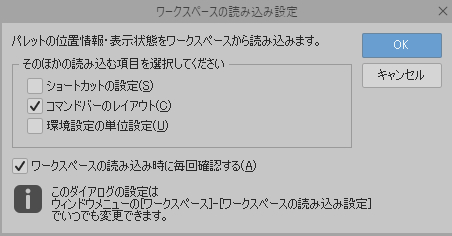
仮でつくっておいても、新しく改変して要らなくなった以前のワークスペースは
ウインドウ→ワークスペース→「ワークスペースの管理」から消します。
クリスタの素材売り場であるASSETSでも、ワークスペース素材が販売(無料が多い)されているので
イイ感じのを見つけて、そこからカスタムするのもいいかもしれません。
クイックアクセス
クイックアクセスは、自分で作れるツールボックスのことです。
デフォルトのツールボックスに加え、よく使うブラシやツールを並べておけるのです!これを発見した時すごく嬉しかった~✨
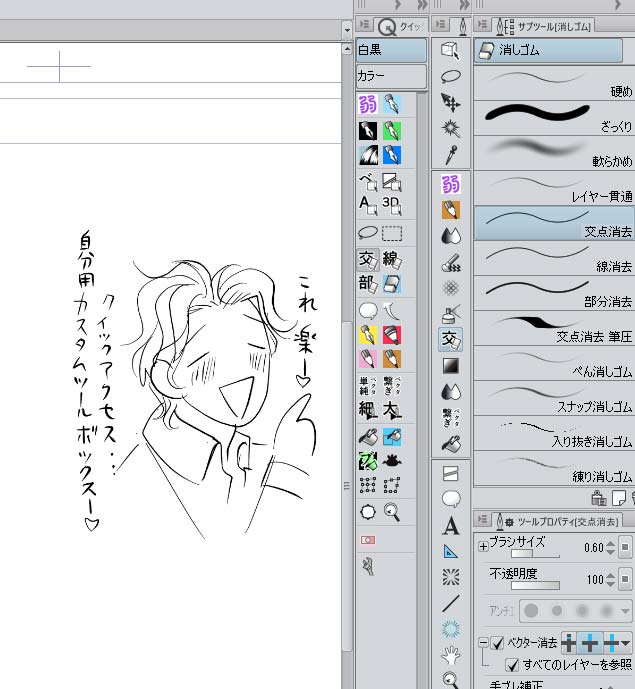
クイックアクセスの設定の仕方
ウインドウ→クイックアクセス→セットの作成→名前を付けて→
「クイックアクセスの設定」から、好きなツールをぽいぽい入れていくだけ!
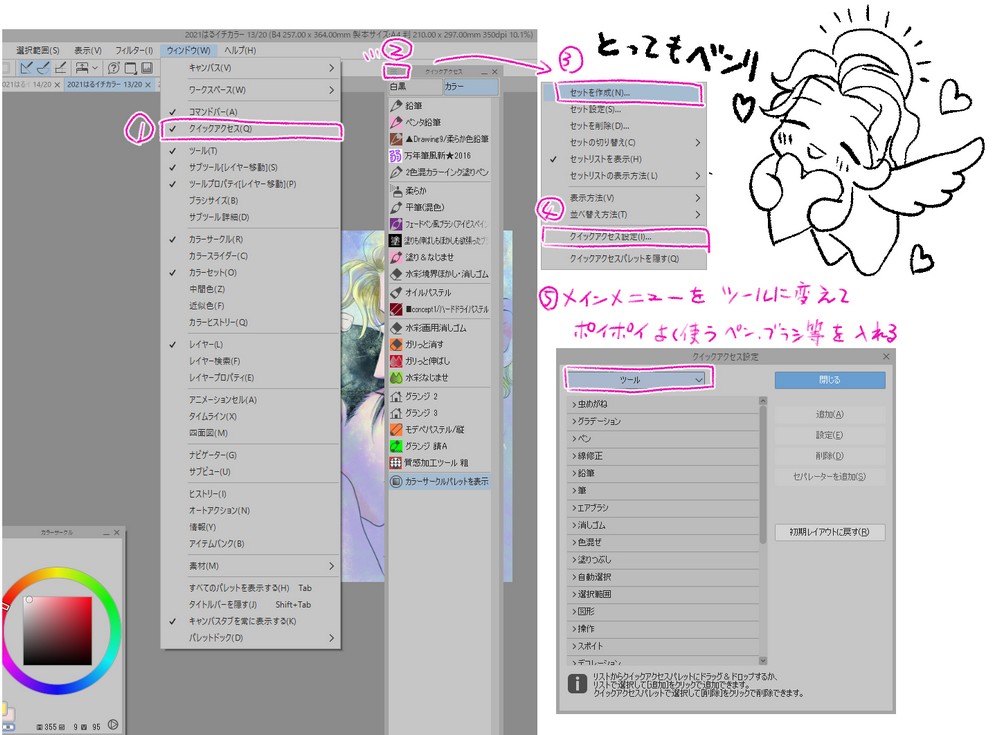
ツールごとに仕切り線も入れられるので便利!
クイックアクセスのツールボックスの上で右クリック→「セパレーターを追加」
(iPad版になかったらごめんなさい( ;∀;))
クイックアクセスのアイコンの表示方法
白黒は表示方法を「極小」に(漫画は描く特にワークスペースを広く使いたいので)
カラーはブラシの種類の名前が出るように「リスト」しておきました。
クイックアクセスの三→「表示方法」の所から設定できます。

自分に楽ちんな画面に作り替えて、クリスタをストレスなく使い
楽しく創作致しましょう~💕